En esta guía, te enseñaremos cómo enviar mensajes de manera efectiva, sacando el máximo provecho de todas las características que Saeko tiene para ofrecer. Te invitamos a descargar nuestra aplicación móvil disponible para App Store y Google Play Store.

Desde Portal Administrativo
Para enviar un mensaje o publicación nueva realiza lo siguiente:
- Una vez que entres de manera inmediata se abrirá el panel donde verás información relevante de tu Institución.
- Información de tu usuario
- Usuarios activos
- Lista de tareas
- Justo debajo de Usuarios activos, encontrarás la sección de Publicaciones aquí encontrarás todas las que se han mandado a tu comunidad tanto Alumnos, docentes y familiares.
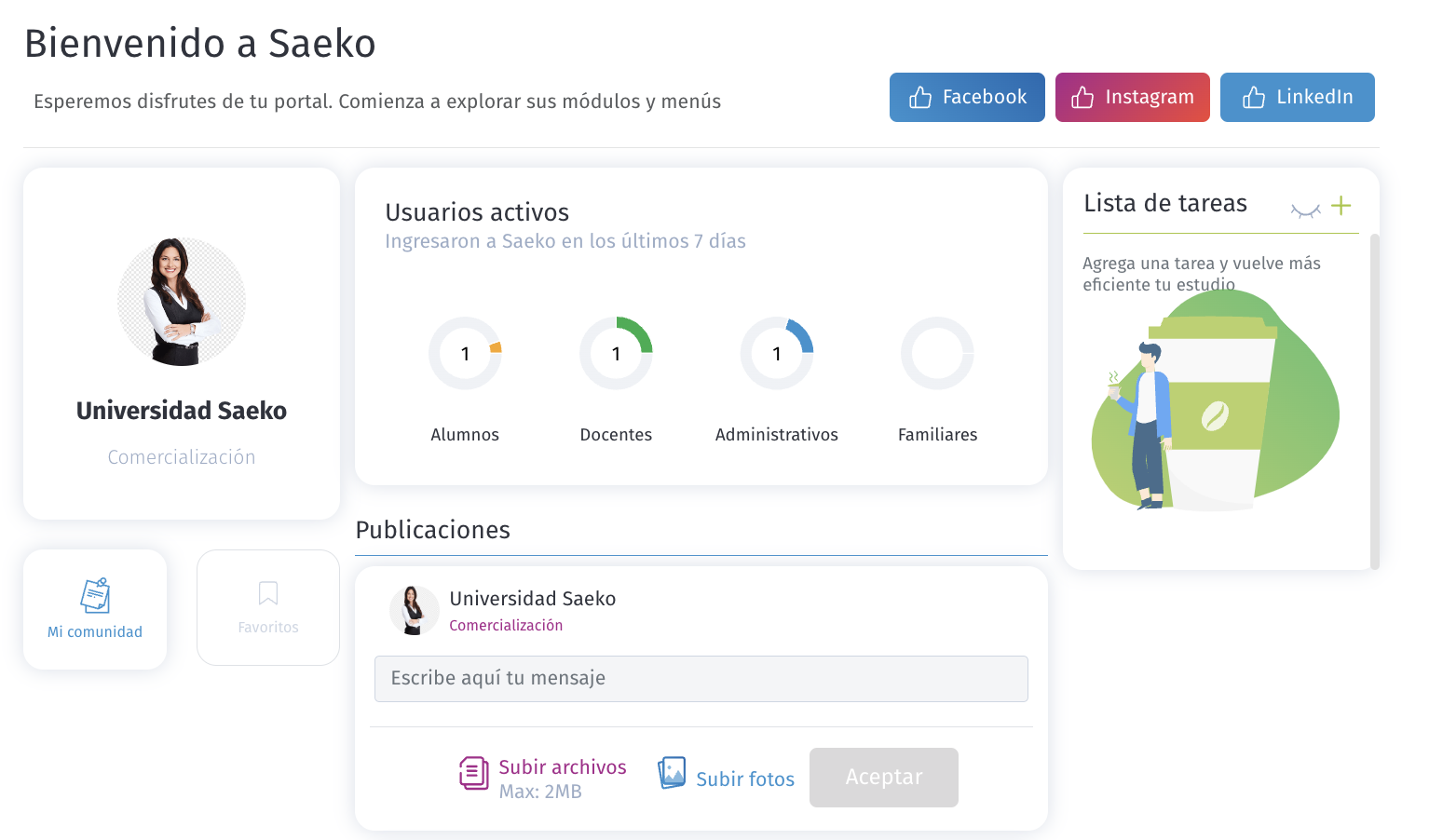
-
Para crear una nueva publicación, en el cuadro de texto escribe el mensaje que desees compartir.
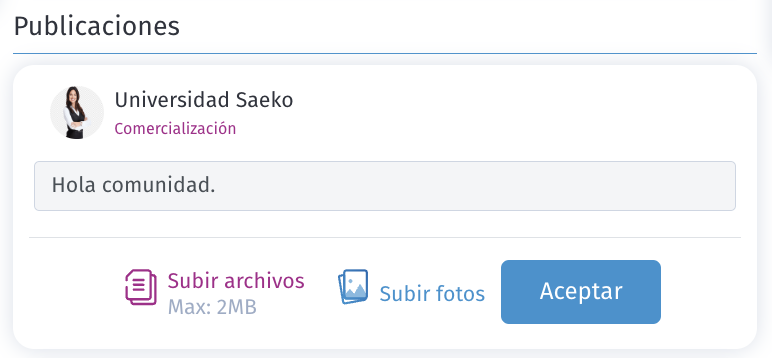
- Puedes adjuntar un archivo utilizando el botón
 o presiona
o presiona 
Estos archivos pueden ser PDF, .Doc, .XML, y en imágenes .JPG y .PNG con un peso máximo de 2 MB.
- Ahora da clic en
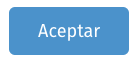 te mostrará una ventana emergente para la Configuración de privacidad. Aquí selecciona el tipo de usuario, tu escuela, y en opciones avanzadas tienes la opción de habilitar los comentarios para recibir opiniones acerca de la publicaciones.
te mostrará una ventana emergente para la Configuración de privacidad. Aquí selecciona el tipo de usuario, tu escuela, y en opciones avanzadas tienes la opción de habilitar los comentarios para recibir opiniones acerca de la publicaciones. 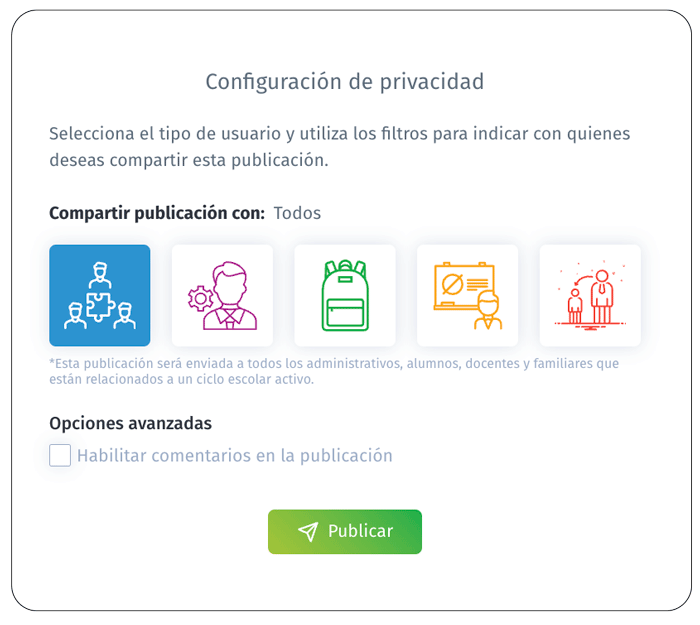
- Da clic sobre el nombre de la clase para elegir la clase a la que quieres enviar la publicación, podrás identificar ya que se marca en color verde. Si tu publicación es para todas tus clases activas utiliza la casilla

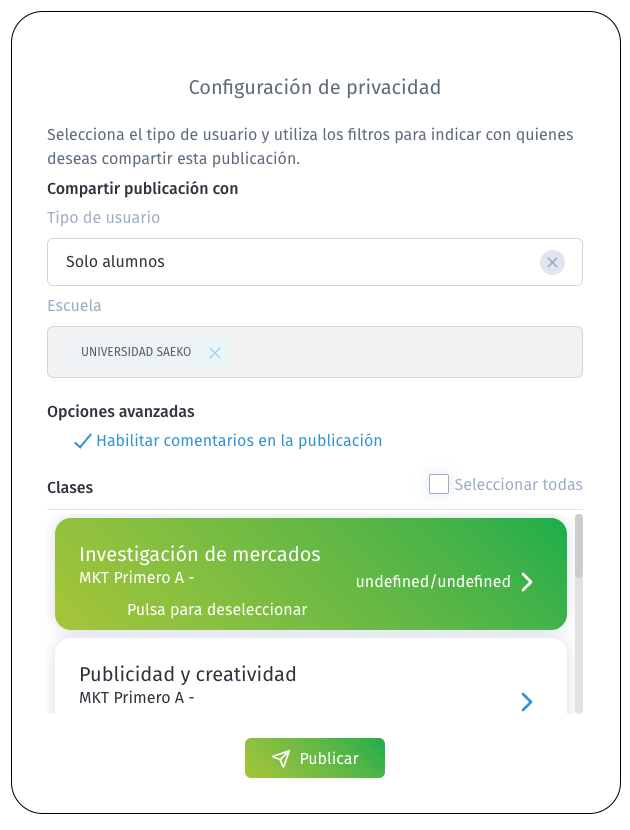
- Si la publicación va dirigida a un alumno o más de un alumno en específico, ubica y haz clic en la flecha frente al nombre de tu clase.
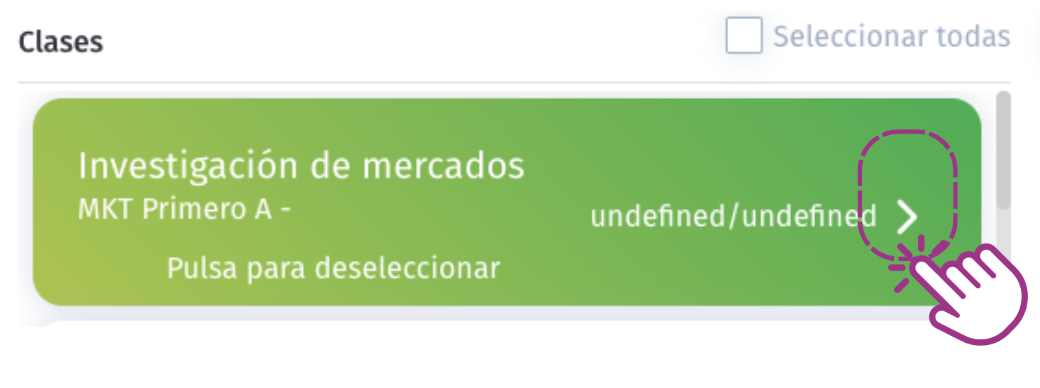
- Tendrás la lista de todos los alumnos activos, da un clic para deseleccionar a un alumno, puedes utiliza el buscador para localizar uno rápidamente.
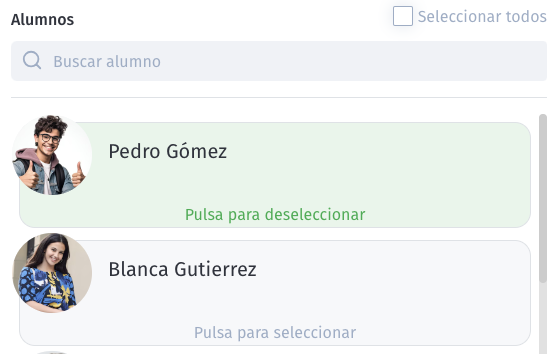
- Posteriormente da clic en el botón
 , ubicado en la parte inferior.
, ubicado en la parte inferior. - Finalmente ocupa el botón
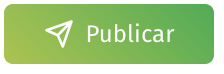 y nuevamente en Publicar para confirmar la acción.
y nuevamente en Publicar para confirmar la acción. 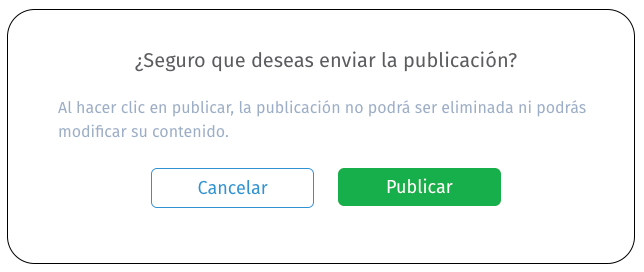
Desde Saeko App
- Accede a la aplicación móvil, deberas ingresar con tu correo institucional y contraseña, mismo con el que ingresas al Portal Administrativo o docente.

- Selecciona la opción
 comienza a redactar tu mensaje en la ventana de chat.
comienza a redactar tu mensaje en la ventana de chat. - Puedes adjuntar un archivo utilizando el botón
 o presiona
o presiona 

- Una vez que subas tus archivos, es momento de seleccionar a quien enviar el mensaje, para ello, presiona el botón de
 . Puedes personalizar el mensaje de la siguiente manera.
. Puedes personalizar el mensaje de la siguiente manera. 
- A todos (un canal de comunicación global). Saeko simplifica la comunicación global al permitir el envío de mensajes a todos los usuarios de la plataforma. Esta función resulta invaluable para anuncios escolares importantes, noticias generales o recordatorios que afectan a toda la comunidad educativa.
- Administrativos. La capacidad de dirigir mensajes a administrativos de una escuela específica resalta la versatilidad de Saeko. Esto es particularmente útil en instituciones educativas con múltiples sedes
- Alumnos. Puedes elegir,
- Activos, el mensaje les llegará a todos los alumnos inscritos en un ciclo escolar activo, puedes activar la casilla de
 la cual hará que el mensaje llegue solo a alumnos activos, pero que tengan una deuda.
la cual hará que el mensaje llegue solo a alumnos activos, pero que tengan una deuda. - Por filtro, podrás filtrar de acuerdo a tus requerimientos, Escuela, Ciclo escolar, Plan de estudios, Grado, Grupo, Asignatura. Cabe añadir, que no es necesario que selecciones todos los campos, únicamente los que desees, finalmente ocupa el botón
 .
. - En cada publicación puedes habilitar los comentarios para que puedan participar los usuarios a quién envíes la publicación usando la casilla de

- Activos, el mensaje les llegará a todos los alumnos inscritos en un ciclo escolar activo, puedes activar la casilla de
- Familiares. Aplica el mismo proceso que alumnos.
- Docentes. Aplica el mismo proceso que alumnos.

- Cuando tengas tu mensaje listo presiona
 en la ventana emergente confirma la acción ya que una vez enviado el mensaje, no se podrá borrar.
en la ventana emergente confirma la acción ya que una vez enviado el mensaje, no se podrá borrar.

Listo tu mensaje ha sido publicado y ahora es visible con los usuarios con quien lo compartiste, ahora, ellos y tu podrán
- Reaccionar con
 únicamente presionando el botón
únicamente presionando el botón  .
. - Conocer el número de Me gustas que existen

- Conocer el número de visualizaciones por cada mensaje
 .
.






