Acompañanos a conocer el proceso para agregar exámenes extraordinarios a los alumnos así como la obtención de sus respectivas actas.
- En el Menú escolares selecciona Grupos y clases
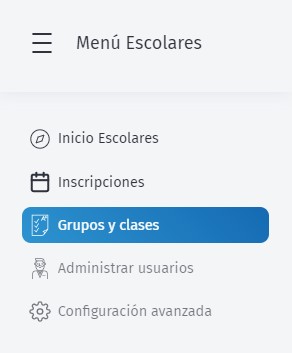
-
Ocupa los filtros de búsqueda para filtrar los resultados. Se mostrarán en casillas la información de cada grupo.
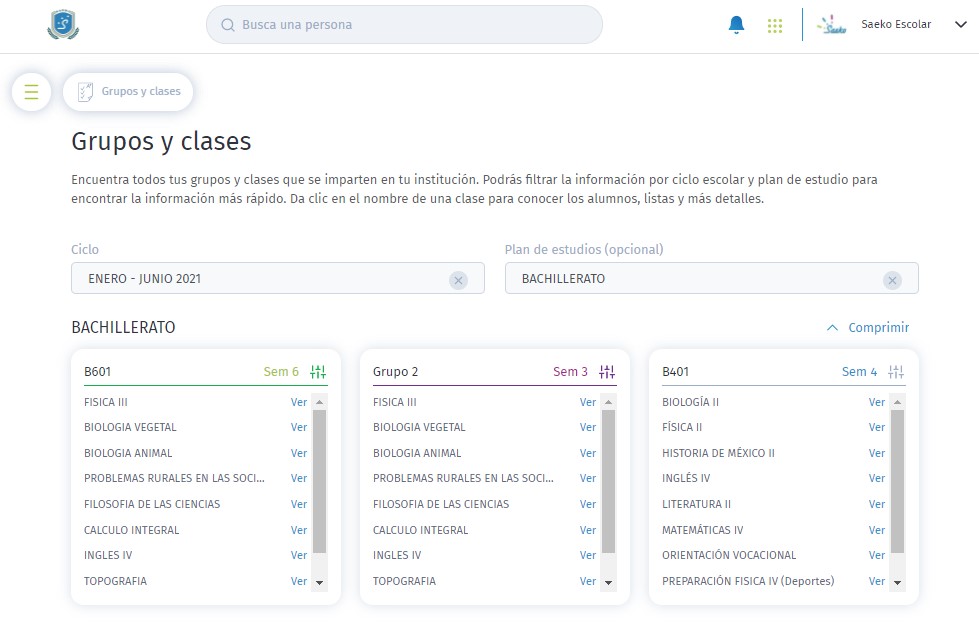
Elige la clase que requieras y da clic en Ver para abrir sus detalles.
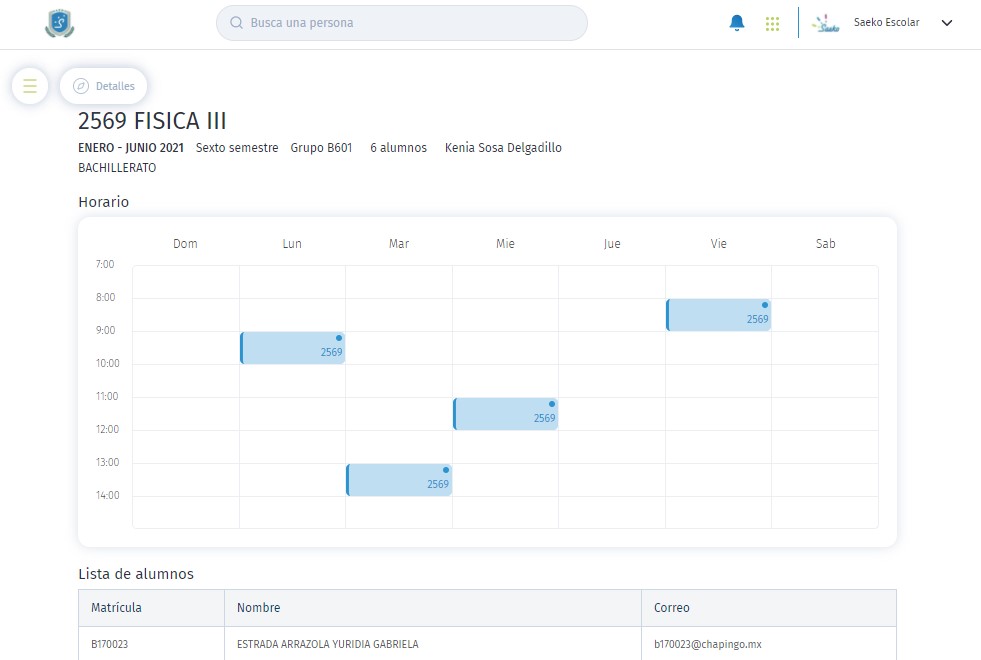
-
Dirígete a la pestaña Calificaciones en el Menú de Clase para visualizar las calificaciones. Para agregar o editar exámenes, ocupa el botón de
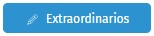 y en seguida haz clic en
y en seguida haz clic en  y se habilitará un pequeño formulario en donde deberás especificar los siguientes datos:
y se habilitará un pequeño formulario en donde deberás especificar los siguientes datos:- Mostrar en caja: permite que se visualice la materia al momento de crear una transacción de tipo extraordinario desde el estado de cuenta
-
Calificado por docente: aquí es necesario capturar el nombre del docente y se bloqueara el campo calificación automáticamente, para que el docente sea el único que pueda registrar la calificación del examen desde su portal,
Nota: Si el administrativo es quien registra la calificación no marques esta casilla para que se quede habilitado el campo para capturar la calificación.
- Fecha: para el profesor deberá ser el día límite para registrar la calificación y para el administrativo el día en que el alumno presentó el examen.
- Tipo de extraordinario: elige entre ETX = extraordinario, ETS = examen a título de suficiencia, CV = curso de verano, CR = curso de regularización o RS = recursamiento
- Acción: utiliza el botón en forma de bote de basura
 en caso de querer eliminar el examen.
en caso de querer eliminar el examen.
- Por último Revisa que todos los datos sean correctos y al finalizar la lista de alumnos haz clic en Guardar cambios.
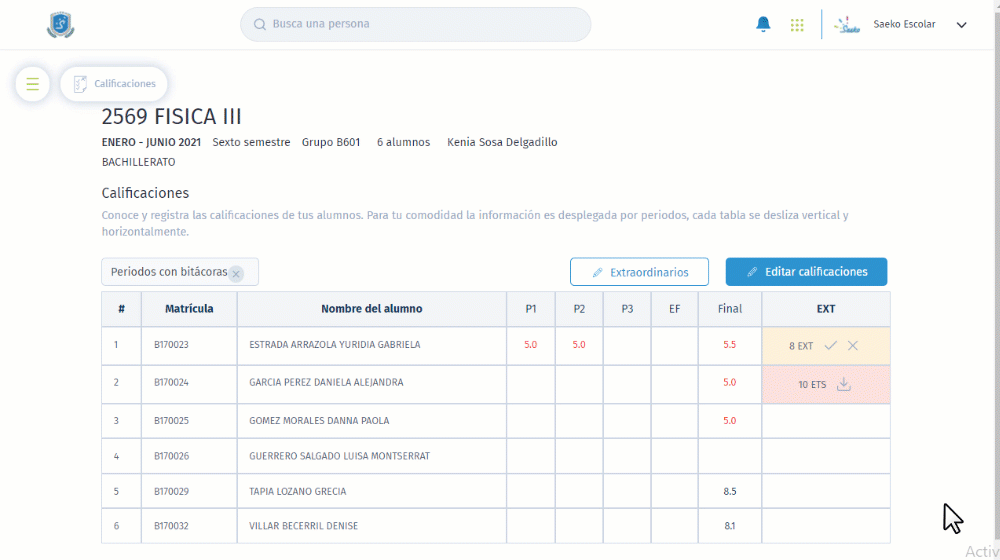
Seguimiento
En la columna de «ETX» de la vista de calificaciones, podrás dar seguimiento a los exámenes que presentó cada alumno.
- Puedes autorizar la calificación que ha capturado el docente (en caso de haber elegido esta opción) con el check
 o bien rechazarla con la Equis
o bien rechazarla con la Equis  y en ambos casos tienes que confirmar la acción
y en ambos casos tienes que confirmar la acción - Ocupa
 para descargar un acta especial de regularización en formato PDF.
para descargar un acta especial de regularización en formato PDF. - El icono de signo de admiración
 funciona para tener una vista previa de la cantidad de exámenes extraordinarios que se le han creado al alumno, solo basta con pasar el cursor sobre él.
funciona para tener una vista previa de la cantidad de exámenes extraordinarios que se le han creado al alumno, solo basta con pasar el cursor sobre él.
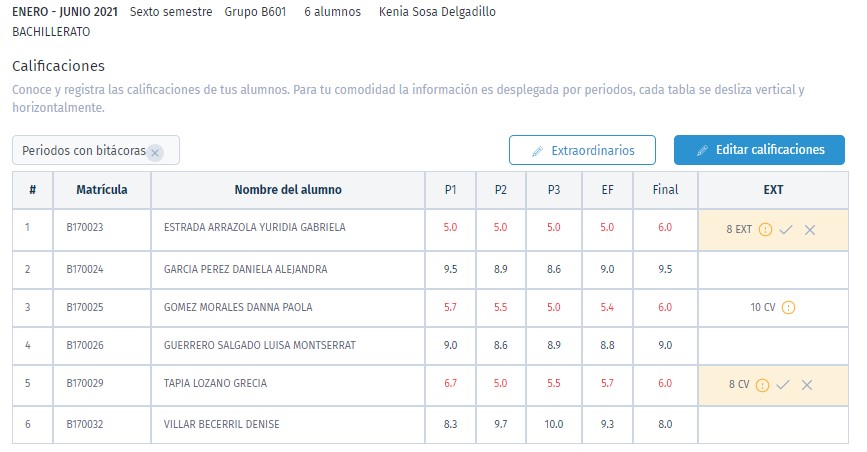
Complementa tu proceso con el centro de notificaciones Saeko
Esta herramienta funciona como complemento para eficientar aún más este proceso.
Si seleccionaste la opción para que el docente sea quien califique el examen desde su portal no es necesario que estés revisando constantemente si ya lo hizo o no, el centro de notificaciones Saeko te ayudará a saber si ya lo ha hecho. En seguida te explicamos su funcionamiento:
- Siempre en todas tus vistas hay un icono en forma de campanita
 donde podrás ver si tienes alguna nueva
donde podrás ver si tienes alguna nueva - La notificación de extraordinarios la visualizarás aquí con Fecha y Hora en la que se registró el acta
- Puedes eliminarla, marcando la casilla y utiliza
 que se encuentra en la barra superior
que se encuentra en la barra superior - También puedes marcarla solamente como leída
- Si das clic sobre la notificación te mandará directamente a la vista de calificaciones para dar seguimiento, funciona como acceso directo ¡Genial!
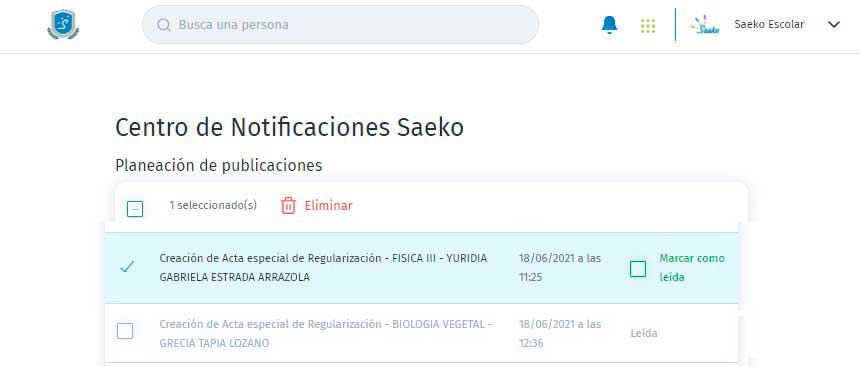
Listo! eso es todo, te invitamos a ver el vídeo sobre el proceso y suscribirte a nuestro canal.
Queremos que no te pierdas nada de lo que ocurre en Saeko, por eso, si deseas mantenerte al día de nuevos lanzamientos o actualizaciones síguenos en nuestras redes sociales.








