En Saeko, acceder al historial de un alumno es un proceso sencillo que te permite visualizar su rendimiento académico y su registro de asistencias. Incluso en ciertos casos , puedes realizar ajustes como editar calificaciones y asistencias directamente desde el sistema. Sigue esta guía para aprovechar al máximo esta funcionalidad.
¡Consideraciones Previas!
Antes de añadir configurar u activar Notificaciones por email es importante que consideres lo siguiente:
- Permisos necesarios: Asegúrate de tener permisos de administrador o permisos específicos para poder consultar el expediente del alumno y poder consultar sus detalles
- Solo podrás editar calificaciones y asistencias en el historial del alumno para los ciclos que ocupan el módulo de reservaciones con Cursos en lugar de planes de estudio.
Visualiza y obtén el Historial del Alumno
- Entra a Saeko, en el buscador principal, comienza a buscar el nombre del alumno
- Una vez que lo identifiques da clic sobre su nombre.

- De manera inmediata estarás en los detalles del alumno.
- Desliza hacia abajo hasta encontrar la sesión de Historial
Historial para planes de estudio
Al elegir un plan de estudio, podrás realizar lo siguiente:
- Elige los Datos visualizados para impresión
- Excluir asignaturas de recursamiento: Oculta asignaturas cursadas nuevamente.
- Excluir asignaturas reprobadas: Oculta asignaturas no aprobadas en ciclos anteriores.
- Excluir asignaturas sin calificación: Oculta asignaturas sin evaluaciones registradas.
- Mostrar submódulos: Desglosa y muestra los submódulos de cada módulo. Es útil cuando se necesita un desglose más detallado de los contenidos de aprendizaje o evaluaciones dentro de un módulo.
- Ordenar por grado: Organiza las asignaturas por grado escolar.
- Ciclos completados: Muestra solo los ciclos escolares finalizados.
- Mostrar plan de estudios completo: Muestra todas las asignaturas del plan.
- Elige los tipos de asignaturas que deseas visualizar.
- No es necesario realizar alguna acción adicional como "consultar". La información se actualizará automáticamente según las casillas que actives.
- Una vez que tengas la información deseada puedes usar el botón de
 para generar el reporte.
para generar el reporte. - Te pedirá que completes los datos adicionales de impresión:
- Elige entre Historial, Kardex o Certificado no electrónico
- Duplicado:
- Folio, Firma, Puesto, Fecha, Libro y Foja
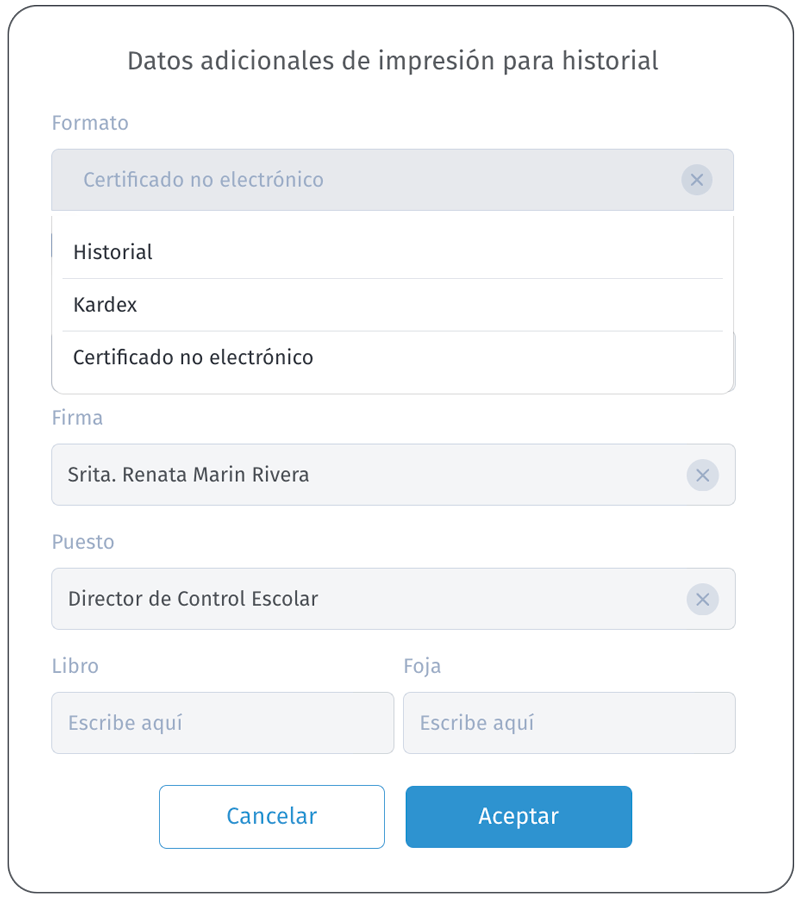
-
En caso de elegir Kardex, se abrirá una nueva ventana donde podrás seleccionar:
- Por fecha: Elige la fecha exacta de cada asignatura.
- Por ciclo: Selecciona cada ciclo escolar.
- Finalmente, haz clic en Aceptar para generar el archivo.

Historial para cursos
En caso de elegir cursos, podrás realizar lo siguiente
- Selecciona la información que deseas que se muestre:
- Mostrar curso completo: Visualiza todo el contenido y actividades asociadas al curso seleccionado.
- Ocultar laboratorios: Excluye las actividades o secciones relacionadas con laboratorios del curso.
- Ocultar clubs: Excluye las actividades o secciones relacionadas con clubs extracurriculares del curso.
- No es necesario realizar alguna acción adicional como "consultar". La información se actualizará automáticamente según las casillas que actives.
- Una vez que tengas la información deseada puedes usar el botón de
 para generar el reporte.
para generar el reporte. - En caso de que requieras hacer modificaciones de manera directa en las calificaciones y asistencias, da clic en

- En la nueva ventana realiza los cambios correspondientes y guarda.
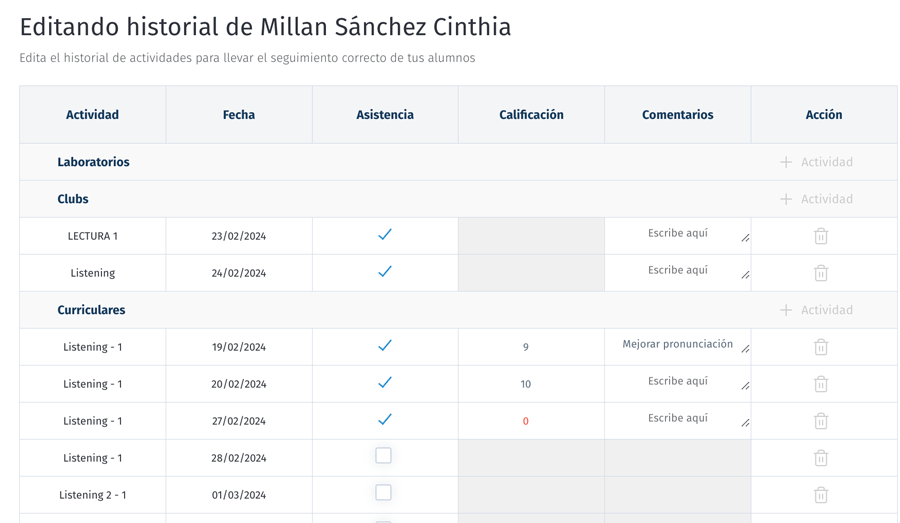

Contáctanos
Si tienes dudas, sigue explorando nuestro Portal de ayuda o bien escríbenos por medio de Tickets desde tu Portal Administrativo.






