Acompáñanos a conocer los diferentes reportes que puedes obtener en el módulo de finanzas y sus beneficios.
Proyección de ingresos
Podrás tener de manera gráfica un panorama del comportamiento de las finanzas de tu institución educativa.
- En el Menú Finanzas, inmediatamente te manda a la sección donde podrás consultar el reporte de proyección de ingresos.
- Comienza definiendo la Escuela, define un Ciclo escolar. Al no seleccionar un ciclo escolar Saeko mostrará el reporte de los ciclos activos.
- Para ser más especifico utiliza los filtros de Plan de estudio y selecciona uno o varios conceptos de pago.

- Finalmente da clic en
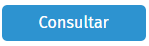 . Cabe mencionar que siempre debes de dar clic en este botón si haz cambiado los filtros del reporte.
. Cabe mencionar que siempre debes de dar clic en este botón si haz cambiado los filtros del reporte.
En la lista visualizarás la cantidad monetaria y el porcentaje que representa. Total, Cargos liquidados, Cargos pendientes, Becas, Suspensiones. Además en la gráfica podrás conocer el comportamiento por mes.
Deudores
Podrás tener una lista por escuela de los alumnos que tienen alguna deuda.
- En el Menú Finanzas, encontrarás el reporte de Proyección de ingresos, desliza un poco hasta encontrar el título de Deudores.
- Desliza hacia abajo y encontrarás la lista de los deudores, aquí no es necesario aplicar filtros por que esta lista se muestra en automático, sin embargo, puedes ocupar
 para especificar la lista por escuela.
para especificar la lista por escuela.
En la lista visualizarás la información de:
- Nombre del alumno
- Ciclo escolar
- Estado de la ficha de inscripción
- Días de atraso de su pago o pagos (toma el más antiguo)
- Cantidad

- En acciones puedes ocupar el botón de
 el cuál te redireccionara al Estado de cuenta del alumno. Por otro lado, el botón de
el cuál te redireccionara al Estado de cuenta del alumno. Por otro lado, el botón de  te abrirá una ventana donde puedes conocer a detalle los ciclos en los que presenta deuda y si así lo requieres ocupar la opción de
te abrirá una ventana donde puedes conocer a detalle los ciclos en los que presenta deuda y si así lo requieres ocupar la opción de  , lo que hará que se pausen los recargos automáticos y desaparezca el alumno de esta lista de deudores.
, lo que hará que se pausen los recargos automáticos y desaparezca el alumno de esta lista de deudores. 
Suspensiones
Podrás tener una lista de los alumnos que han sido suspendidos, el principal motivo es que por que han excedido el límite de deuda permitido en la institución.
- En el Menú Finanzas, encontrarás el reporte de Proyección de ingresos, desliza hasta encontrar el título Suspensiones.
- Define la institución (en caso de tener más de un campus) y enseguida define el rango de fecha
En la lista visualizarás la información de:
- Fecha de suspensión
- Nombre del alumno
- Descripción
- Y el monto de la deuda
- Podrás usar
 para descargar el reporte en archivo excel.
para descargar el reporte en archivo excel. 
Ventas por ejecutivo
Podrás tener una lista de los alumnos que han sido suspendidos, el principal motivo es que por que han excedido el límite de deuda permitido en la institución.
- En el Menú Finanzas, encontrarás el reporte de Proyección de ingresos, desliza hasta encontrar el título Ventas por ejecutivo.
- Define la institución (en caso de tener más de un campus) y enseguida define el rango de fecha
En la lista visualizarás la información del nombre del ejecutivo y sus respectivas ventas, además del acumulado total del periodo. - Podrás usar
 para descargar el reporte en archivo excel.
para descargar el reporte en archivo excel. 
Facturas
Podrás consultar dos diferentes vistas de reportes relacionados a facturación, el primero es el historial de facturas por alumno y el segundo es un reporte general con todas las facturas estén relacionadas a un alumno o pertenezcan a demás receptores. A continuación se explican como conocer ambos reportes:
Reporte por alumno
- En la barra de búsqueda empieza a capturar el nombre del alumno

- En el menú dirígete a la pestaña Facturas

- Conocerás el historial de las facturas que se le han emitido al alumno, y desde aquí tendrás las siguientes opciones:
- Descargar la factura en formato PDF

- Descargar la factura en formato XML

- Si tu escuela cuenta con esta configuración al dar clic en
 le llegara en automático la factura al alumno, padre de familia o tutor.
le llegara en automático la factura al alumno, padre de familia o tutor. - Sustituir factura

- Cancelar la factura

Nota: La opción de sustituir únicamente es visible para aquellas facturas que se encuentran en estatus cancelada.
- Descargar la factura en formato PDF
Reporte general de facturación
- En el Menú Finanzas, dirígete a la pestaña Facturación

- Utiliza los filtros de escuela y rango de fechas para obtener el reporte, y podrás conocer la siguiente información por cada factura.
- Estatus: Pendiente, Error, Timbrando, Timbrada, Cancelando, Cancelada, Sustituida, Timbrada por sustitución, Todos
- Tipo: PPD, PUE, Recibo de pago, Egreso, Todos
- Folio, Folio fiscal, Fecha, Receptor, Alumno, Subtotal, Descuento, Total, Grado y Registrado por
- Tendrás las opciones obtener la factura en
 PDF y
PDF y  XML
XML

Ingresos
Este reporte te permitirá conocer los pagos que se han hecho en un periodo de tiempo especifico, es decir, la suma del total de ingresos de un día, posteriormente puedes hacer una comparación del dinero de cada transacción en efectivo, respecto a la información obtenida en la consulta.
- En el Menú Finanzas, dirígete a la pestaña Ingresos

- Utiliza los filtros; los obligatorios para obtener el reporte son Escuela y Fecha, sin embargo si quieres ser más especifico selecciona los filtros Conceptos, Estado de transacción y Método de pago

- Haz clic en
 para generar el reporte, en el podrás visualizar los datos: Matrícula, Alumno, concepto, Tipo de pago, Monto, Fecha.
para generar el reporte, en el podrás visualizar los datos: Matrícula, Alumno, concepto, Tipo de pago, Monto, Fecha.
Acciones del reporte de ingresos
A continuación, se muestra como puedes interpretar el reporte de ingresos relaciona el número de la opción con la imagen que se muestra.
- Número de registros seleccionados
- Facturar 2 seleccionados, al dar clic comenzarás con el proceso para facturar solo con los abonos seleccionados.
- Facturar todos los abonos sin facturar, al dar clic podrás facturar todos los abonos que no se han facturado.
- Monto total seleccionado. Solo aparece cuando seleccionas alguno utilizando la casilla de verificación que aparece de lado izquierdo de cada abono, conforme vayas seleccionado los abonos, en automático realizará la suma.
- Monto total. Pertenece a la suma monetaria de todos los abonos que se muestran en el reporte, esta depende de los filtros aplicados en Rango de fechas, Banco y Escuela.

 Significa que ya existe una factura timbrada
Significa que ya existe una factura timbrada- Los abonos que tienen una factura timbrada podrás obtenerla en PDF y XML
- Número de abonos. Indica la cantidad de abonos y el rango de abonos que se están mostrando en la página actual.
- Página actual. Puedes saber en que página te encuentras.
- Acceso directo a una página. En caso de tener un número considerables de páginas, al capturar el número de la página en automático te redireccionará a ella. De acuerdo al número de abonos existentes, Saeko divide los abonos en páginas, aquí se indica cuantas páginas hay en total.

Cobranza
Este reporte te ayudará a tener un panorama general acerca del comportamiento de ingresos pasados y futuros, además de la cantidad que pertenece a cada uno y la diferencia de ambas.
Para obtenerlo realiza los siguientes pasos:
- En el Menú Finanzas, dirígete a la pestaña de Cobranza

- Para obtener un reporte es necesario que ocupes los filtros de Escuela y Ciclo escolar.

- Da clic en

Es importante mencionar que con estos datos Saeko traerá toda la información registrada en la escuela, por lo que el tiempo en el que se puede visualizar dependerá de la cantidad de datos. Es decir, entre más datos será mayor la cantidad de tiempo que tendrás que esperar para poder ver el reporte.
Para obtener información más detallada ocupa los filtros:
- Rango de fechas
- Plan de estudios
- Conceptos. Estos son lo que han sido registrados previamente en el abono del alumno.
- La casilla de Incluir estados de cuenta de otros ciclos, hará que puedas visualizar información de otros ciclos, ya que hay alumnos que pueden arrastrar una deuda desde ciclos pasados.


Cómo interpretar un reporte de cobranza.
Al consultar el reporte se mostrará una tabla, donde en la parte superior derecha podrás visualizar:
- Total de deuda. Corresponde a la suma de los cargos en los que la fecha límite ya pasó.
- Total de cargos a futuro. Es la suma de los saldos menores a 0, es decir; los cargos en los que la fecha límite aún está vigente.
- Total por liquidar. Es la suma de la columna de Deuda y del Total de cargos a futuro.
- Puedes ocupar el botón de
 en caso de que requieras manipular la información en un archivo de Excel
en caso de que requieras manipular la información en un archivo de Excel

Bien, ahora podrás conocer de manera desglosada en formato de tabla los datos obtenidos. Cabe mencionar que este contiene varias columnas por lo que para desplazarse con mayor facilidad de lado a lado puedes ocupar las flechas de dirección de tu teclado, o en algunos casos el mouse, incluso el touchpad.
La información generada en tu reporte se estructura de la siguiente manera:
- En la parte superior izquierda de la tabla podrás conocer el total de registros cargados.

- Las primeras 4 columnas son datos generales de: Nombre del alumno, Plan de estudios, Nivel de estudio y Ciclo escolar.

- Las siguientes 3 columnas pertenecen a Deuda, Total de cargos a futuro y Total por liquidar, la definición es la misma que la explicada anteriormente, solo que en este caso aplica por cada alumno.

- Grupo, Plan de pagos, Beca , Comentarios de finanzas, Teléfonos, Tutor económico, son datos que nos permiten identificar a cada uno de los alumnos en relación a la proyección de ingresos de la institución.

- Al final se añadirá una columna por cada mes donde se mostrará de manera detallada el total de deuda que se tiene estos.
- Estas columnas representan de manera desglosada los meses en donde existen cargos por liquidar.
Nota: en lo meses que no se muestre un monto es debido a que en ese mes no existe una deuda, por ejemplo, puede que el alumno deba 1600 pesos, pero solo en los meses de Junio y Julio.
- Los cargos por liquidar del mes en vigencia se consideran como deuda.

Contáctanos
Si tienes dudas, sigue explorando nuestro Portal de ayuda o bien escríbenos por medio de Tickets desde tu Portal Administrativo.






