Conoce el procedimiento para la creación de conceptos de pago los cuales son cobros personalizados que define cada institución y ponen a disposición a su población estudiantil.
Importante
Te invitamos a visitar el artículo Aprende a añadir conceptos de pagos, o bien ver el siguiente vídeo, los cuales muestran el proceso que los alumnos deben de hacer para agregar los conceptos que des de alta para ellos. Te ayudará a conocer como es que lo visualizan y otorgar este material para que ellos lo conozcan.
Para empezar a crear un nuevo concepto de pago, sigue los pasos que se muestran a continuación:
- Dirígete a la parte superior derecha donde se ubica el icono:

- En el menú finanzas, elige la pestaña Configuración avanzada
- Ahora selecciona Conceptos de pago

Aquí encontrarás todas los conceptos de pago que se han creado en tu institución educativa. Para crear un nuevo concepto da clic en botón

- Para empezar define un nombre para el nuevo concepto. Posteriormente captura el monto que corresponde al nuevo cargo.

-
A continuación elige las opciones que deseas se apliquen en el nuevo concepto de pago
- Permitir modificar monto en caja. El encargado de caja podrá realizar modificaciones en el monto, de lo contrario solo podrá recibir el monto total por ese concepto.
- El alumno puede agregar el concepto a su estado de cuenta desde su portal (solo aplica a los alumnos sin deuda).
- Al elegir la opción anterior puedes limitar la selección del concepto a un número determinado por ciclo escolar. Por ejemplo, que solo puedan elegir agregar 2 veces concepto de pago por credencial, la primera por default y la segunda en caso de extraviarla, para esto es necesario colocar un 2, y si el alumno desea añadir una 3 vez este concepto el sistema no lo permitirá.
- Relacionar concepto con las asignaturas. Te permite agregar el nombre de la asignatura en los detalles de la transacción, un ejemplo sería si agregas un concepto por examen extraordinario, la relación te ayudará a identificar a que asignatura se relaciono el pago.
- Relacionar concepto con extraordinarios. Hace que se solicite únicamente las clases con calificación final reprobatoria. Al seleccionar el tipo se relaciona automáticamente el cargo extraordinario con la clase, en dado caso que no se marque solo se crea el cargo extraordinario en el estado de cuenta del alumno.

- Al elegir la opción de relacionar asignaturas es necesario definir a que asignaturas corresponde el cargo, para ello, primero elige el plan o planes de estudio, después de desglosará los semestres con las asignaturas de los planes que elegiste. Selecciona las materias correctas, estas aparecerán en el portal alumno.

Opciones avanzadas
- Posteriormente, en la sección de Opciones Avanzadas, da clic en
 . Debes completar los Datos predefinidos de facturación para agilizar el proceso de facturación. A continuación, encontrarás los campos clave que debes configurar:
. Debes completar los Datos predefinidos de facturación para agilizar el proceso de facturación. A continuación, encontrarás los campos clave que debes configurar:
- Unidad de medida: Define la unidad de medida correspondiente al servicio que estás facturando.
- Concepto SAT: Selecciona el concepto fiscal de acuerdo con el catálogo del SAT (Servicio de Administración Tributaria).
- Impuesto: Indica el porcentaje de impuesto aplicable. Puedes seleccionar entre las siguientes opciones: 0%, 8%, 16%, Exento o Ninguno.
-
Elige si deseas activar las siguientes casillas:
- Permitir a los alumnos facturar abonos de este concepto desde su portal: Esto permitirá a los alumnos generar facturas por pagos parciales desde su propio portal.
- Emitir facturas con complemento IEDU (si aplica): Activa esta opción si la factura requiere incluir el complemento educativo IEDU.
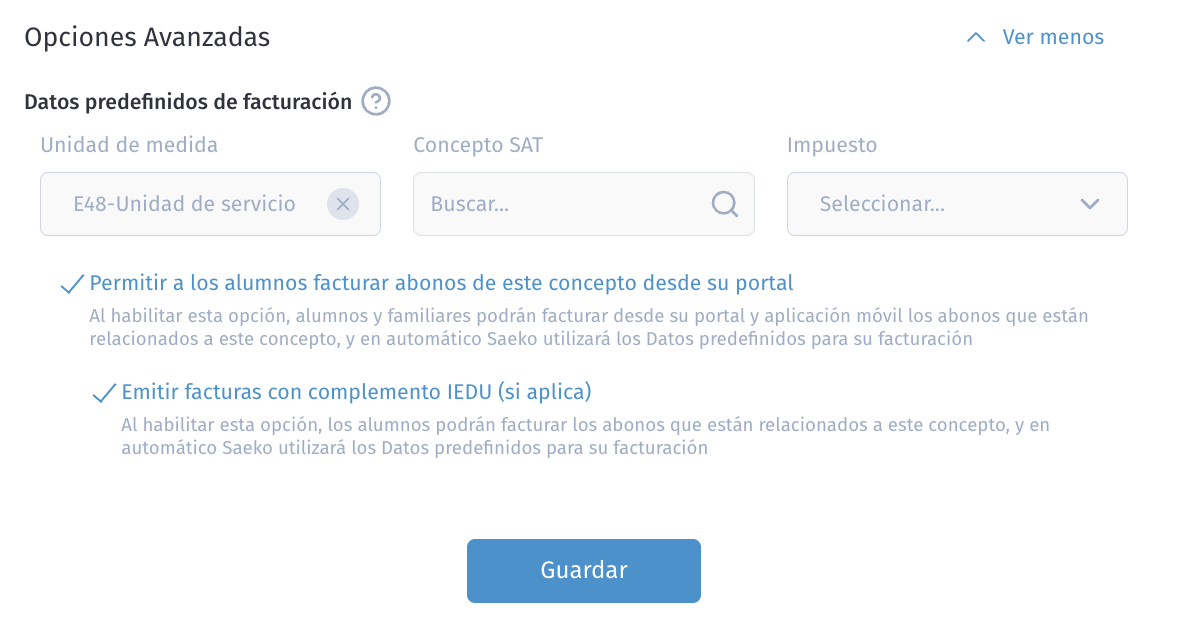
- Finalmente guarda los cambios y listo, tu concepto ha sido creado. Podrás
 o
o 
- En la vista principal de los conceptos de pago podrás ocupar los botones de
 para desactivar los conceptos que ya no se ocupen
para desactivar los conceptos que ya no se ocupen
Queremos que no te pierdas nada de lo que ocurre en Saeko, por eso, si deseas mantenerte al día de nuevos lanzamientos o actualizaciones síguenos en nuestras redes sociales, o visita el muro de actualizaciones dentro de tu portal.






