En esta artículo aprenderás a registrar tareas en Saeko dentro de los planes de clase de cada materia que impartas de esta manera tus alumnos puedan visualizarlas y entregarlas dentro de su Portal Alumno.
Antes de comenzar toma en cuenta las siguientes consideraciones.
¡Consideraciones previas!
Antes de configurar el reglamento de tu escuela toma en cuenta lo siguiente:
- Permisos necesarios: Asegúrate de tener permisos para poder editar los planes de clase de lo contrario no podrás registrar las actividades.
- Dominio institucional: Esta funcionalidad solo está disponible si tu institución tiene un dominio institucional de Google ligado con Saeko. No funcionará con dominios generales como @gmail.com o @microsoft.com
- Almacenamiento: Como la funcionalidad está ligada directamente con el dominio institucional, la capacidad de almacenamiento dependerá de este. Los archivos que se suban se almacenarán, por ejemplo, en Google Drive si el dominio es de Google.
- Límite de archivos: Existe un limite de la cantidad de archivos que puede subir el alumno en cada tarea el cuál es 3, esto fue pensado con la finalidad de que agilizar la calificación de tareas por lo que sugerimos planees y expecifiques de manera concreta en la descripción lo que se esta pidiendo en cada tarea.
- Ciclos y periodos activos. Solo podrás agregar tareas siempre y cuando aún este vigente el periodo de evaluación y solo podrás hacerlo para ciclos activos.
- Revisa el estatus. Puedes visualizar el estado de entrega de cada alumno dentro de la sección "Tareas".
Pasos para registrar una tarea
- Una vez que ingreses a tu Portal docente, en el inicio desplázate hasta encontrar la sección de Mis clases en ciclos actuales.
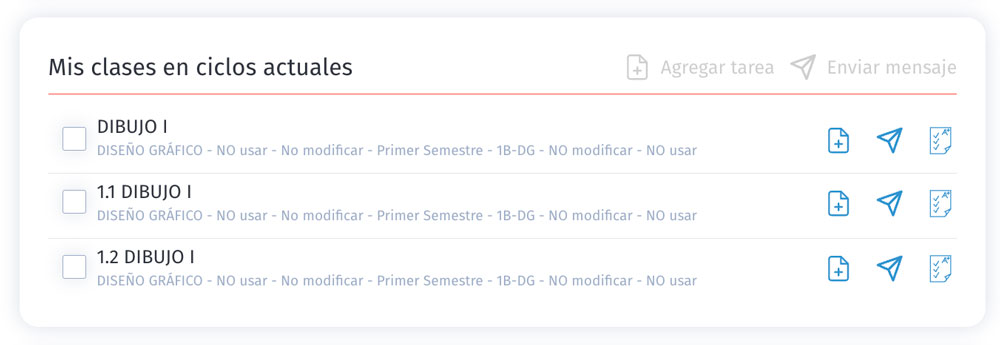
-
Tendrás diferentes acciones rápidas que podrás utilizar por cada asignatura que tengas en el ciclo actual:
 Agregar tarea. Acceso directo para añadir una tarea a esta clase, esta tarea será registrada de manera directa al Plan de clases.
Agregar tarea. Acceso directo para añadir una tarea a esta clase, esta tarea será registrada de manera directa al Plan de clases.  Enviar mensaje. Al presionar te manda a Mi comunidad donde podrás realizar una publicación a tus alumnos o enviar un mensaje.
Enviar mensaje. Al presionar te manda a Mi comunidad donde podrás realizar una publicación a tus alumnos o enviar un mensaje.  Calificar tarea. Al presionar te manda a Calificaciones de esta clase para que puedas comenzar a capturarlas.
Calificar tarea. Al presionar te manda a Calificaciones de esta clase para que puedas comenzar a capturarlas.
- También puedes usar los accesos directos generales que permiten hacerlo de manera masiva es decir, es importante mencionar que para hacer uso de esta función masiva las clases deben ser del mismo plan de estudio.
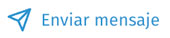 Te redireccionará al apartado de Mi comunidad realizar una publicación a tus alumnos o enviar un mensaje.
Te redireccionará al apartado de Mi comunidad realizar una publicación a tus alumnos o enviar un mensaje.  . Podrás agrega una tarea para diferentes clases al mismo tiempo.
. Podrás agrega una tarea para diferentes clases al mismo tiempo. - Para que estas acciones se habiliten tendrás que marcar por lo menos una o varias clases con la casilla de verificación.
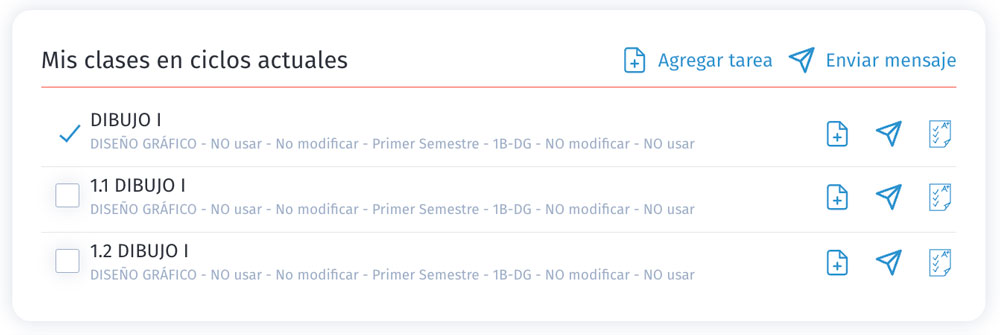
- Cuando uses el acceso directo de
 o el individual de
o el individual de  , se abrirá una nueva ventana.
, se abrirá una nueva ventana. - Completa los campos solicitados, comienza con
- Clases: Selecciona las materias a las que aplicará la tarea.
- Periodo: Define al que va a aplicar la tarea.
- Nombre de la tarea: Coloca uno que se identifique claramente.
- Permitir adjuntar archivos de evidencia a los alumnos: Si es necesario que los alumnos suban un archivo marca la casilla.
- Fecha y hora de apertura / Fecha y hora límite de entrega.
- Descripción: Explica detalladamente las instrucciones para los alumnos.
- Archivos adjuntos (opcional): Sube documentos, imágenes o enlaces que complementen la tarea.
- Modo de evaluación: Elige entre Promedio, Sumatoria o Personalizado.
- Tipo de calificación: Define si será Numérico o Letras.
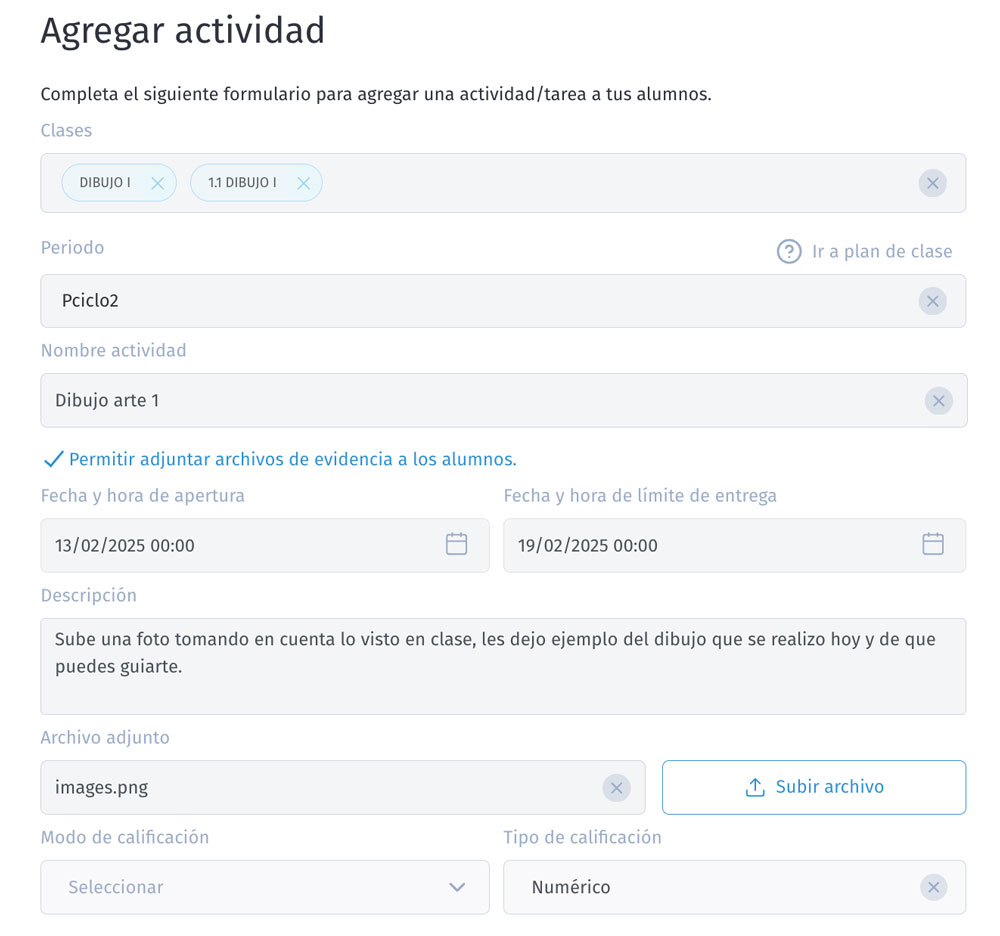
-
Revisa la información ingresada y guárdala usando el botón de
 para que los alumnos puedan verla y subir su tarea.
para que los alumnos puedan verla y subir su tarea.
Con estos pasos, podrás gestionar las tareas de manera eficiente y facilitar el proceso de aprendizaje de tus alumnos.






